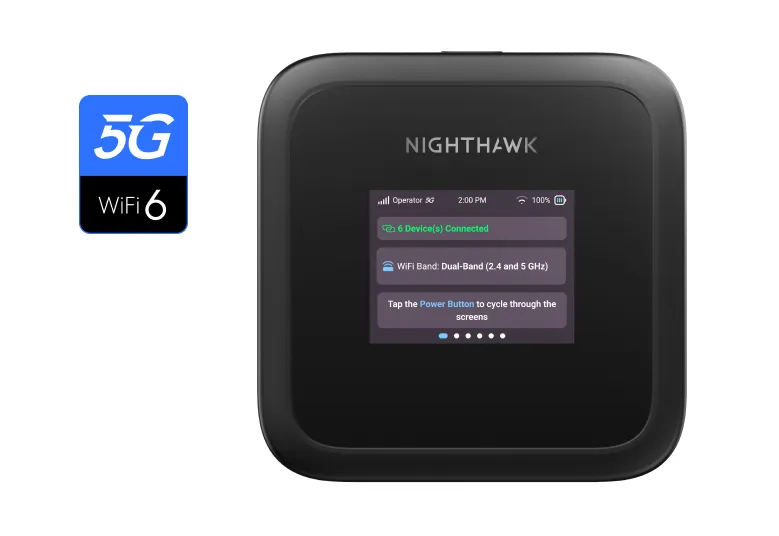FREQUENTLY ASKED QUESTIONS
What is a Mobile WiFi Hotspot?
A mobile WiFi hotspot is a portable device, providing internet access on the go. A WiFi WiFi router or access point, connected to a cellular internet service provider. The hotspot broadcasts a signal which allows people near the device to connect their wireless enabled devices to the internet. A "Mobile Router" is a powerful WiFi Hotspot with an included Ethernet port enabling connections for local wired devices. Mobile WiFi hotspot allows you the comfort of having internet access anywhere, anytime. NETGEAR offers a range of top quality mobile WiFi solutions, including mobile hotspots, such as the Nighthawk M6 5G WiFi 6 Mobile Router which provides you with maximum flexibility and top level performance.
When is a Mobile WiFi Hotspot used?
Mobile WiFi hotspots have become immensely popular due to the comfort, security and flexibility they provide. Whether used by travelers traveling to remote locations, or as an essential security tool for business travelers, internet access is no longer merely a luxury. A mobile WiFi hotspot can eliminate the need for a cellular modem and be used as a portable router, providing fast and secure internet access when no other secure WiFi network is available. For complete peace of mind, always carry a rechargeable and compact backup battery, such as NETGEAR's Nighthawk M6/M5 Mobile Router Add-On Battery which will ensure you never run out of power.
How to Choose a Mobile WiFi Hotspot?
When choosing a mobile WiFi hotspot, there are several factors to consider. Advanced modern cellular and WiFi capabilities such as 5G and WiFi 6. Additionally - A high quality display, providing easy visual access to important information, will make it easier for you to use your hotspot. Battery life should be considered and matched with your specific needs. Will you need 13 hours of battery life, or will 6 hours be enough? The performance level offered, including the speed and security provided are important factors when making a decision. You should take into account how many Ethernet or WiFi devices can connect to the mobile hotspot or Mobile Router, and choose one that is sufficient for your individual needs. For a better understanding of available features, see the NETGEAR Nighthawk 5G Mobile Router Features and specifications page.
How to choose a carrier for my Mobile WiFi Hotspot?
Getting a data plan suitable for your needs is also very critical. For more details on how to choose a carrier with data plans that are compatible to your Mobile WiFi Hotspot, click here. How do I get started with my unlocked NETGEAR mobile hotspot? | Answer | NETGEAR Support
How to setup my mobile hotspot?
Make sure you have removed all your Nighthawk M6 Mobile Hotspot contents from the package.
The contents you will need for your setup will include:
- Nighthawk M6 Mobile Hotspot
- Ethernet cable
- 1 battery
- USB cable
- A power adapter
- An activated SIM Card
On the back of the hotspot, there is a slot located in the upper left corner for a SIM card.
Slide in an activated SIM card from your 5G internet service provider.
Insert the battery.
Press and hold the power button on the front side of the hotspot to turn it on. You can use the LCD touch screen to rename your WiFi network, create new passwords, and customize your WiFi standby settings.
Which carriers are compatible with my mobile hotspot?
Mobile WiFi and fixed wireless devices that are certified have been tested by that carrier and are guaranteed by the carrier to work on their networks. Compatible devices meet the requirements of that carrier and should work on those networks.
The Nighthawk M6 (MR6150) is certified with AT&T and T-Mobile.
The Nighthawk M5 (MR5200) works best with AT&T and T-Mobile.
The Nighthawk M1 (MR1100) works best with AT&T and T-Mobile.
For more details by product, please click here
How to remove the device back cover?
Your NETGEAR mobile hotspot's battery, IMEI number, and SIM card slot are all beneath your hotspot's plastic battery cover. Follow these instructions to remove your hotspot's battery cover.
To remove the battery cover on your NETGEAR mobile hotspot:
Locate the notched corner of your hotspot's battery cover.
This can be on either the top left or top right side when looking at the back of your hotspot.
Gently pry at the notched corner of the plastic battery cover with your finger.
This does not require force.
You can now remove the battery, find your IMEI number, or insert a SIM card.
How to insert the SIM card?
The SIM card must be inserted into the SIM card slot, which is beneath your hotspot's plastic battery cover. Follow these instructions to remove your hotspot's battery cover.
Where to place my mobile hotspot when indoors?
We recommend placing your NETGEAR mobile hotspot as close to a window as possible, with few obstructions. You may receive a stronger signal in certain parts of the dwelling where you intend to use your mobile hotspot.
We also recommend doing a walk test of the location to find the strongest cellular signal, which will generally result in best performance. Another method is to use your smartphone as a guide - wherever you tend you have the best cellular performance (i.e., voice quality and/or data service), your NETGEAR mobile router will often also work best in those locations.
For more information, please click here
How to activate the In-Home Performance Mode?
To boost your WiFi coverage up to 2,000 sqft using the In-Home Performance Mode, simply plug in your mobile hotspot to AC power. The battery must be removed to switch to "Best Performance and Range" profile.
To activate the In-Home Performance Mode on your M6:
- Press and hold the Power button on your M6 until Select a Power Option displays.
- Tap Shut down.
- Remove the battery cover from your M6.
For more information, see How do I remove the battery cover on my NETGEAR mobile hotspot?.
- Remove the battery from your M6.
- Replace the battery cover.
- Plug your M6 into the supplied AC adapter.
- Press and hold the Power button on your M6 until NETGEAR displays M6 will boot up automatically and reboot if the ethernet port had not been manually enabled previously.
The In-Home Performance Mode on your M6 is now activated.
IMPORTANT NOTE: If your mobile hotspot is set to the default Power Mode (Balanced) and you remove the battery. The mobile hotspot will reboot twice. This is normal operation for the mobile hotspot to transition from Balanced to Best Performance and Range. The mobile hotspot will also reboot twice when you install the battery. This is normal operation for the mobile hotspot to transition from Best Performance and Range to Balanced.
How to factory reset my mobile hotspot?
A factory reset deletes all personalized settings including your username, password, WiFi network name (SSID), and security settings. A factory reset is necessary when you cannot recover your password.
To perform a factory reset using the LCD (for models supporting Touch UI):
- Tap Settings.
- Tap More.
- Tap Factory Reset.
- Tap Reset Now.
- Tap Continue. Your mobile hotspot router resets.
To perform a factory reset using the reset button:
- Remove battery cover. Keep the battery installed.
- Locate the reset button.
Note: Reset button is very small and is labelled "RESET"
- Using a paper clip or similar object to press and hold the RESET button.
Note: Using sharp objects can damage this product and may void your warranty.
- Release the RESET button. Your mobile hotspot router resets.A factory reset deletes all personalized settings including your username, password, WiFi network name (SSID), and security settings. A factory reset is necessary when you cannot recover your password.
To perform a factory reset using the LCD (for models supporting Touch UI):
- Tap Settings.
- Tap More.
- Tap Factory Reset.
- Tap Reset Now.
- Tap Continue. Your mobile hotspot router resets.
To perform a factory reset using the reset button:
- Remove battery cover. Keep the battery installed.
- Locate the reset button.
Note: Reset button is very small and is labelled "RESET"
- Using a paper clip or similar object to press and hold the RESET button.
Note: Using sharp objects can damage this product and may void your warranty.
- Release the RESET button. Your mobile hotspot router resets.
How to setup my mobile hotspot with an existing router?
The Nighthawk M6 can connect with existing home WiFi routers or systems to deliver multi-gig 5G Internet throughout your home. If you have a poor and unstable fixed line connection, or if fixed line is not available at all, 5G could become your primary Internet connection, or as a backup connection.
Simply connect your WiFi router or system to the ethernet port of the Nighthawk M6.
How to setup my mobile hotspot in failover mode?
Keep critical WiFi appliances online using ethernet offloading feature.
Connect the Nighthawk M6 to your existing home router with an ethernet cable and turn on ethernet offloading from the LCD.
If the Nighthawk M6 detects that your home router has gone offline, it will seamlessly switch to the cellular connection ensuring critical health, video monitoring, and smart home devices are always online.
How to setup my mobile hotspot for WiFi offloading?
Preserve your mobile data in hotels, airports, cafes, and on the train with the added benefit of keeping your devices secure and private.
- Launch a browser from a computer or wireless device that is connected to your mobile hotspot network.
- Visit http://192.168.1.1.
- Sign in using your password. The default password is password. The Dashboard page displays.
- Click Settings.
- Click General.
- Click Internet Connection
- Click WiFi Offloading.
- Wait for the mobile hotspot to scan for available WiFi networks.
- Click on the WiFi name of the network you want to connect to.
- Enter your wireless network password in the popup that appears.
- Click Continue.
- A message will display to show “Entry Added”
- M6's WiFi will restart and connect to you WiFi network automatically.
When you are no longer in range of the local WiFi network, the Nighthawk M6 will seamlessly switch back to the cellular connection.
Power Modes explained
Balanced
- Default profile out of the box
- Best battery life
- LCD times out after 1 minute
- WiFi range is standard. Best for close range like inside a backpack.
- WiFi goes into standby after 5 minutes. Tap power to wake up from standby.
- Ethernet Port is OFF
Performance
- Best performance when the battery is installed
- LCD times out after 1 minute
- WiFi range is long. Slightly longer range than standard.
- WiFi goes into standby after 60 minutes. Tap power to wake up from standby.
- Ethernet Port is ON
- Ethernet Speed is set to 10Mbps. Increase to 1000Mbps via the WebUI.
Best Performance and Range
- Default profile when battery is removed.
- Profile cannot be selected when battery is installed.
- LCD times out after 1 minute
- WiFi range is set to Extended. Up to 2000sq ft of coverage.
- WiFi standby is disabled.
- Ethernet Port is ON.
- Ethernet Speed is set 1000Mbps.