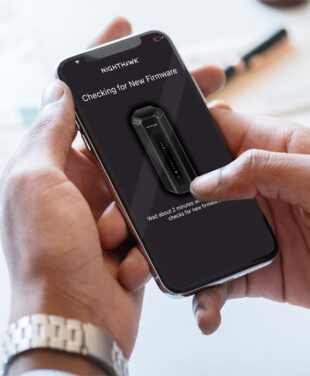MAC Address: A Guide to Network Identification
Whether you’re using WiFi or Ethernet, every device on your network needs a unique digital “name tag” so the routers and switches know exactly where to send the data. This is where a MAC address (Media Access Control) address comes into play.
A MAC address is like a device’s fingerprint: no two are exactly alike, and it helps your network know who’s who. In this guide, we’ll break down what a MAC address is, why it matters, and how you can find it on your devices.
IN THIS ARTICLE
What is a Media Access Control (MAC) Address?
In this guide, we explore what a MAC address is, the types of MAC addresses, its significance in networking, and how you can locate it on your devices. Unlike the IP address or software address, the MAC address can’t be configured or managed**. When you purchase any new device with networking capability or a computer with a Network Interface Card (NIC), it comes with a pre-configured with its own MAC address.
A MAC address is a unique identifier assigned to network interfaces for communications. It’s like a digital fingerprint for your network devices and is essential for network protocols to efficiently route data.
Key Characteristics of MAC Addresses:
A MAC address is a key component of media access control for Ethernet and WiFi connections, with key characteristics:
- Uniqueness: Each MAC address is unique to the network interface it’s assigned to.
- Format: It’s typically represented in (base 16) hexadecimal digits format, like 00:1A:2B:3C:4D:5E.
- Assignment: MAC addresses are usually assigned by the manufacturer of the network interface card or networking chip and are stored in its hardware.
The Role of MAC Addresses:
MAC addresses play a crucial role in wired and wireless network communication. All your devices have a unique wireless MAC address or MAC Ethernet address for local network connections, used in the following ways.
- Network Segmentation: They help in segmenting and managing network traffic.
- Security: MAC addresses can be used for filtering access to a network, adding a layer of security.
- Troubleshooting: They are vital in network troubleshooting and management.
How to Find a Device’s MAC address Using Your Router
Every device connected to your home network has a unique MAC address. If your computer has multiple network adapters (for example, an Ethernet adapter and a wireless adapter), each adapter has its own MAC address. Sometimes you need to find the MAC address of something attached to your network, such as an IoT device. An easy way to find a MAC address is to log in to your router and then visit the attached devices page to see the MAC of a device that is connecting.
- Login to your router
- Visit the “Attached Device” page.
- Locate the attached device and see the “MAC Address” Column to find its MAC address.

Other Ways to Find Your MAC Address
While the specific steps can vary depending on the device and operating system, there are general guidelines for finding your MAC address.
Find a MAC Address On Windows:
- Open Command Prompt or type cmd.
- Type ipconfig /all and press Enter.
- Look for the “Physical Address” under your network adapter – that’s your MAC address.
Some earlier Windows Systems: Under Ethernet adapter Wireless Network Connection, a Physical Address displays. This is your computer’s Ethernet MAC address.
Find a MAC Address On Apple MacOS:
- Go to Apple menu System Preferences > Network.
- Select network connection and click on ‘Advanced’.
- Go to the Hardware tab to see your MAC address.
MAC Address On iOS:
- Go to Settings > General > About.
- Your MAC address is listed as the WiFi Address.
MAC Address On Android:
- Go to Settings > About Phone > Status.
- Your MAC address should be listed under WiFi MAC address.
MAC Address On Linux:
- Open a terminal to select settings.
- Type ifconfig and look for the “HWaddr” – this is your MAC address.
Advanced Insights:
- MAC vs IP Address: Unlike IP addresses, which can change, you can’t select system settings on a MAC address, which is typically static and stays the same. Read more about what is an IP Address.
- Cloning and Spoofing: **Please note that MAC addresses can be cloned or spoofed for various purposes, including privacy or bypassing WiFi network access controls. Note that generally it’s more technically challenging to change a MAC address (assigned by the device manufacturer) compared to changing an IP Address (automatically assigned by your router).
- Block or Allow Service: From your Router advanced settings you can block or allow access for a specific device if you know its MAC address.
Click the link for your operating system to find your device’s MAC address from the NETGEAR Knowledge Base:
*If you do not see your operating system listed, refer to your device’s user manual, product support website, or network administrator.
By understanding and being able to locate your media access control address (MAC address), you gain deeper insight into the workings of your network settings and devices. This knowledge is crucial for advanced network system settings management, security, and troubleshooting.
Level Up Your Networking Knowledge
We hope this guide has helped demystify MAC addresses and shown just how essential they are to keeping your network running smoothly. Understanding your MAC address is like having the keys to the backend of your home network—once you know where to find it and what it does, you can manage security, troubleshoot devices, and fine-tune your network with confidence.
If you’re hungry for more insights into networking technology—from IP addresses and routers to the latest in WiFi standards—make sure to explore the vast resources on the NETGEAR Blog. Here, you’ll find articles, guides, and tips that can help you continue leveling up your home network and overall connectivity.